Overview of Build¶
The Build area is where you construct your analytic workflow by connecting functionals together on the canvas. This is the main area to build workflows, edit their settings, and manage a workflow's properties.
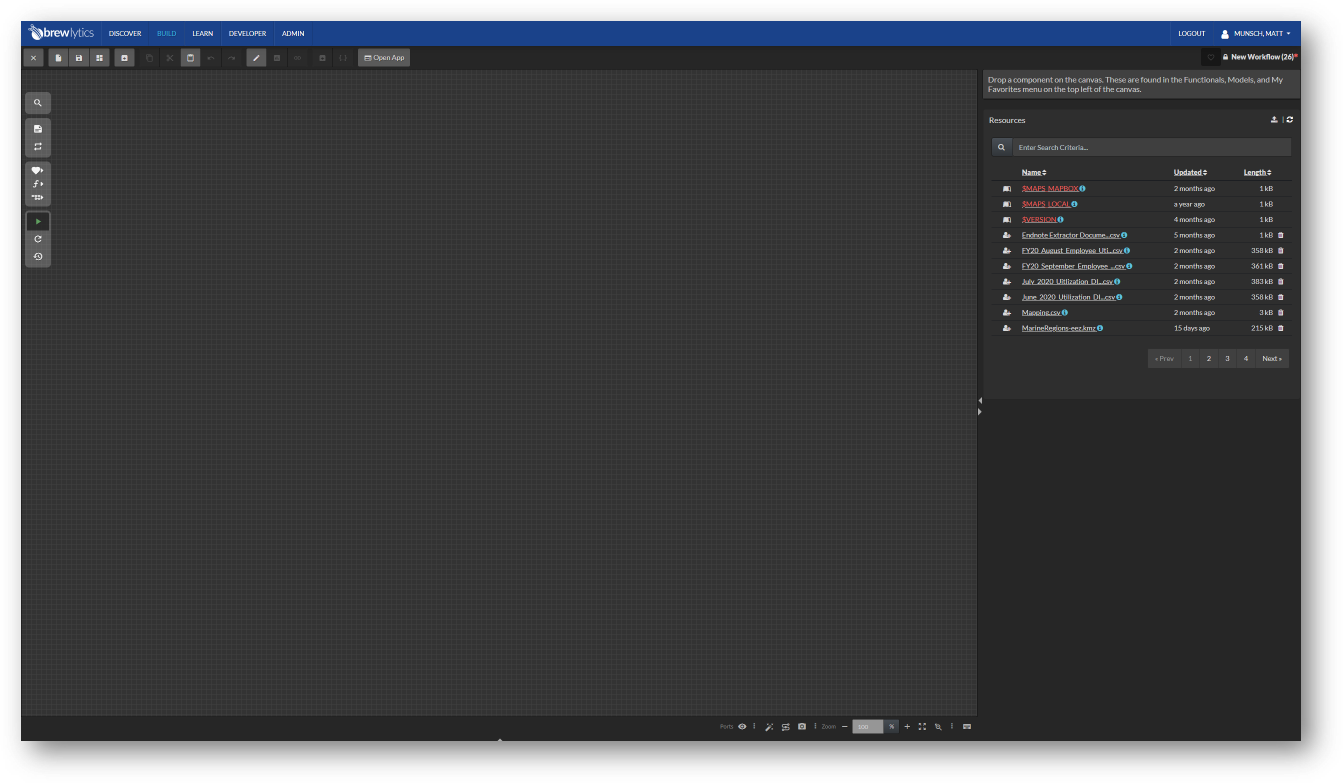
Build Interface¶
The Build interface consists of two main sections; the main canvas area and the properties pane on the right.
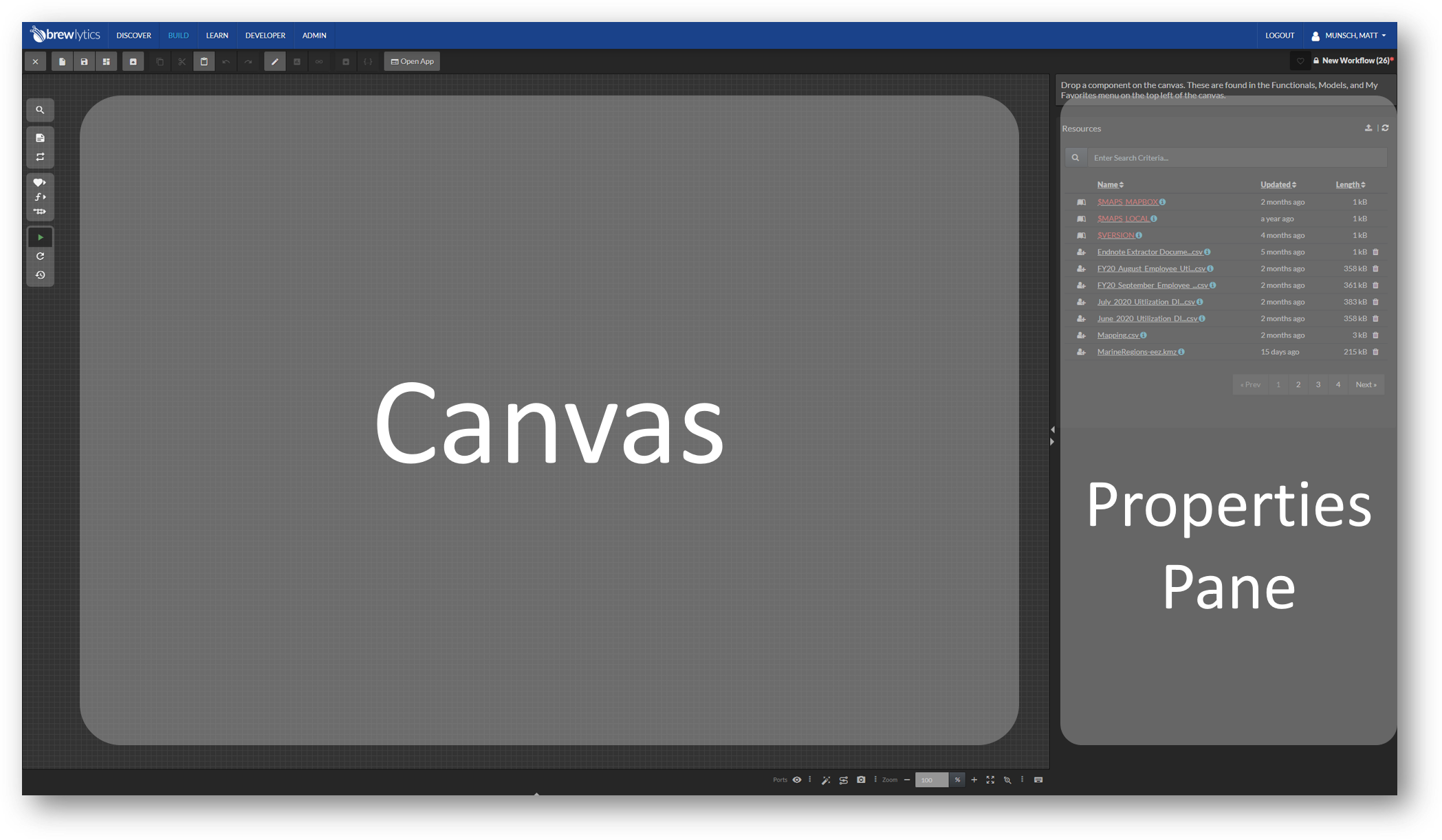
Canvas¶
The canvas is where you...
- Drag and drop functionals
- Connect functionals to one another
- Drag files from your desktop into your workflow
- Add annotations
Properties Pane¶
The properties pane allows you to...
- Quickly search for and manage your resource files
- View and select functionals currently on the canvas
- Interact with parameters/variables for selected functionals
In addition to the canvas and properties pane, other areas of interest are the canvas properties toolbar, the workflow toolbar, and the canvas toolbar.
Canvas Properties Toolbar¶
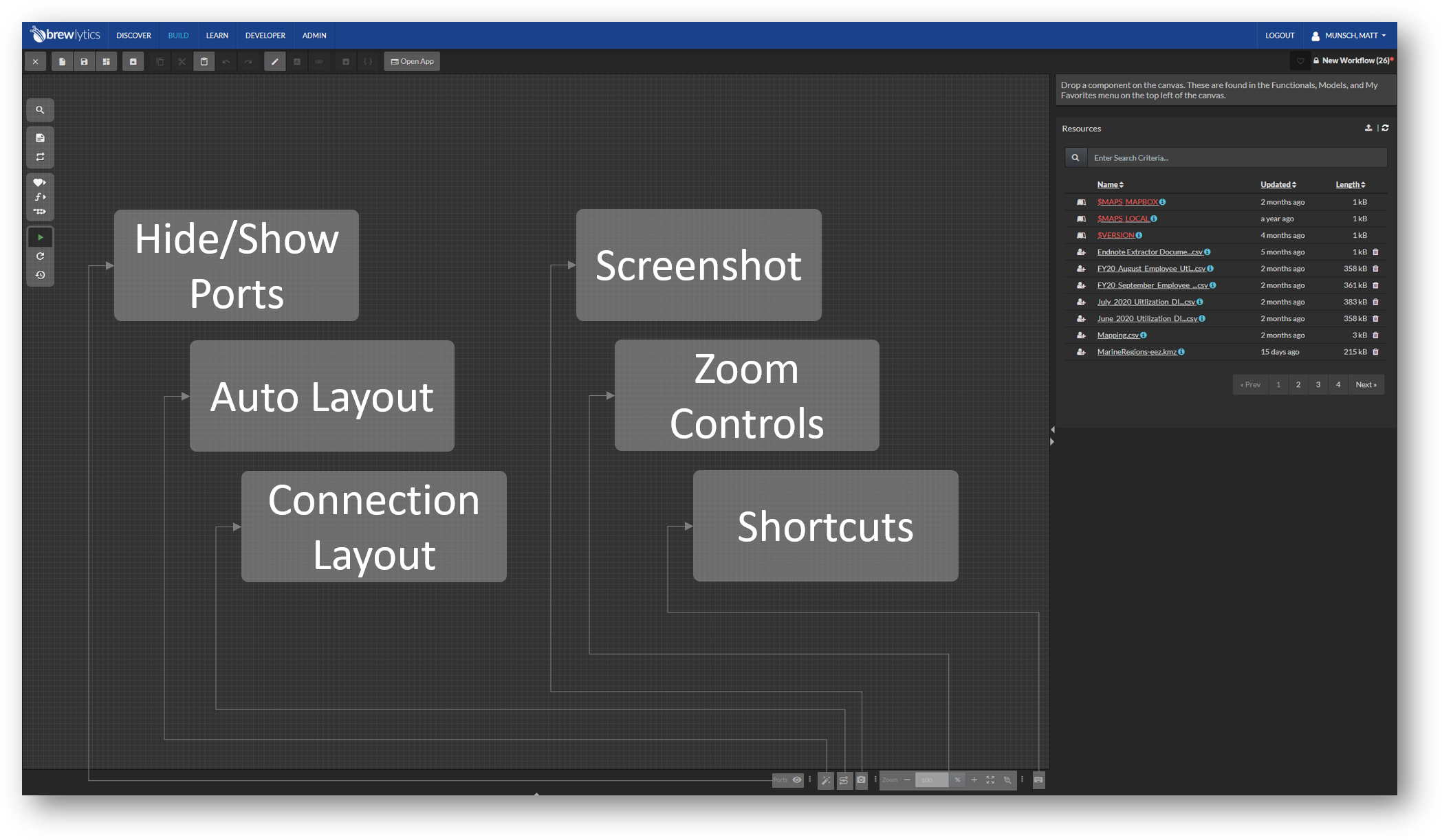
- Hide/Show Ports – Toggles between expanded and collapsed functional inputs and outputs
- Auto Layout – Performs auto layout of functionals on the build canvas
- Connection Layout – Performs auto layout of connections on the build canvas
- Screenshot – Generates an image of the workflow which can be downloaded as an image file
- Zoom Controls – Allows you to adjust the zoom level on the canvas
- Zoom to Extent – Zooms to the extent of the workflow
- Zoom to Selection – Allows you to draw a box and zoom in
- Keyboard Shortcuts – Displays available keyboard shortcuts
Workflow Toolbar¶
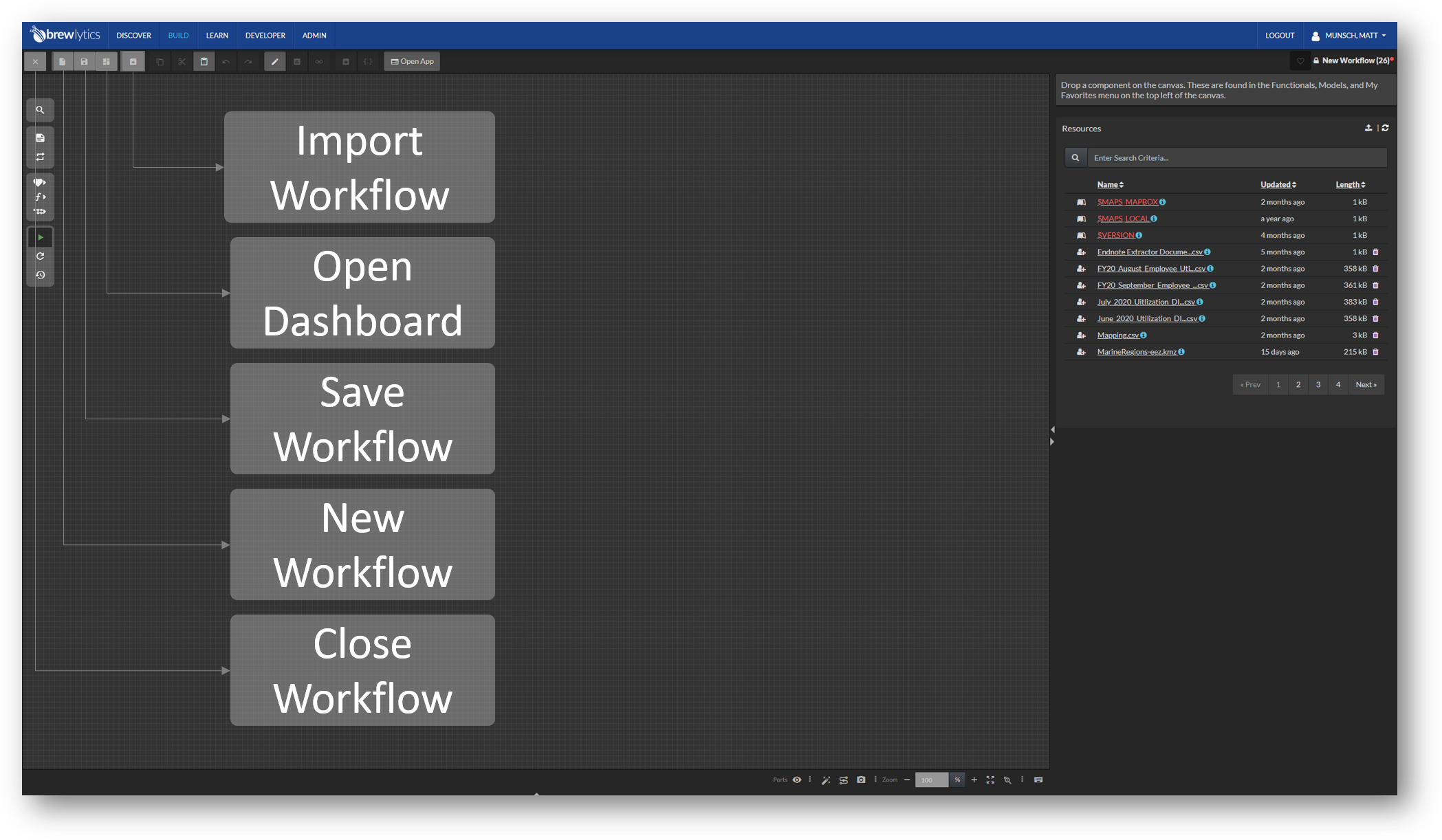
- Close Workflow – Closes the current workflow and returns you to the Build Dashboard
- New Workflow – Opens a new workflow in a new tab
- Save Workflow – Saves the current workflow
- Save As – Saves a copy of the workflow without overwriting the original
- Import Workflow – Allows the user to import a .brew workflow file
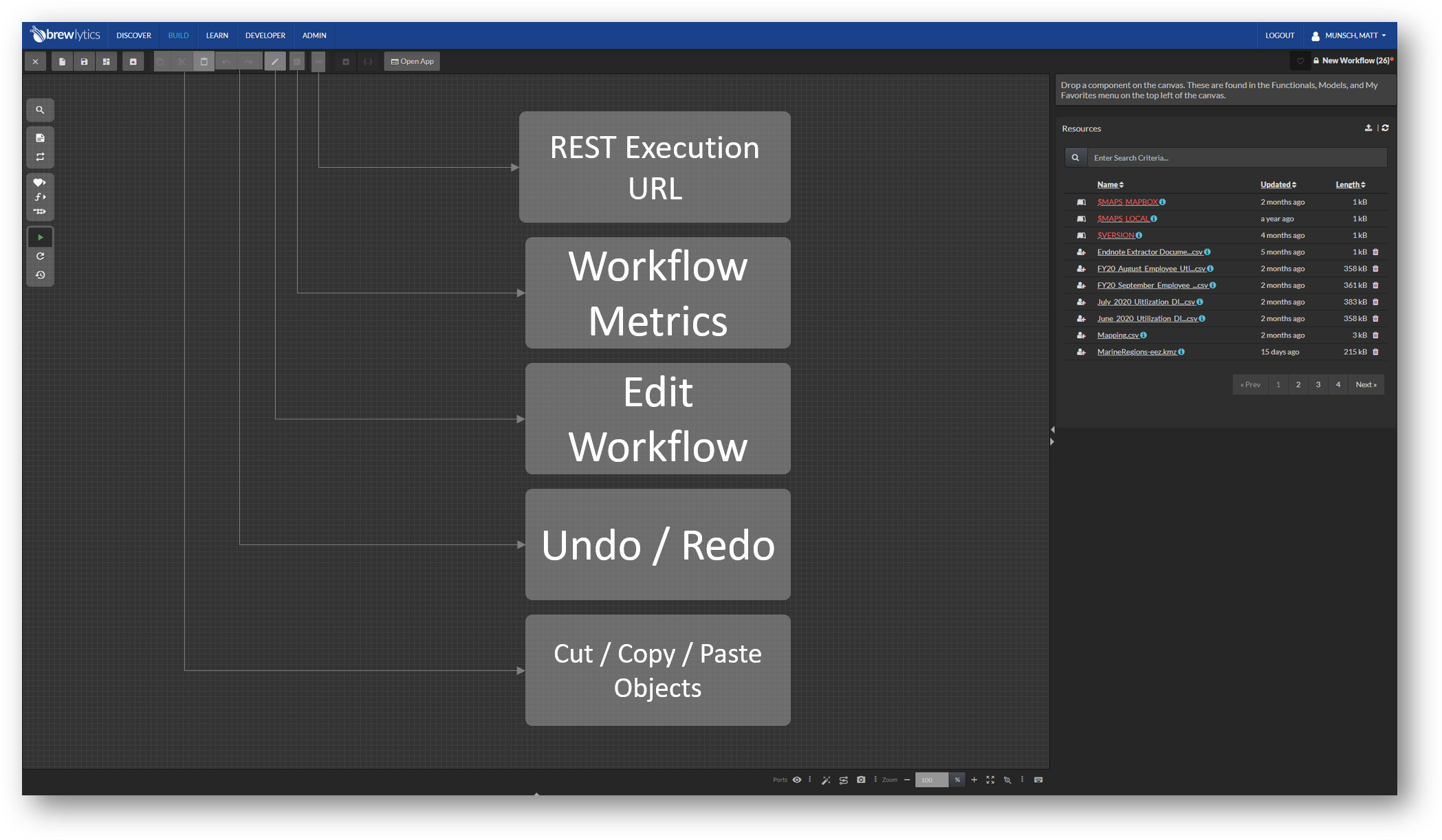
- Copy – Copies an item to the clipboard
- Cut – Cuts an item to the clipboard, deleting it from the canvas
- Paste – Pastes an item to the canvas
- Undo – Reverts the last action on the canvas
- Redo – Reverses undo
- Edit Workflow – Allows a user to modify workflow properties such as Title, Tags (NOTE: Tagging submodel with "submodel_util" changes submodel color in search to purple to identify user-designated utility), and folder location
- Workflow Metrics – Opens the information page for this workflow which provides additional metrics and information
- Workflow Sharing –Allows a user to modify what individuals or groups have access to the workflow and to what level. Only available after the workflow is saved
- REST Execution URL – Displays the URL which can be used to invoke this model via the brewlytics API
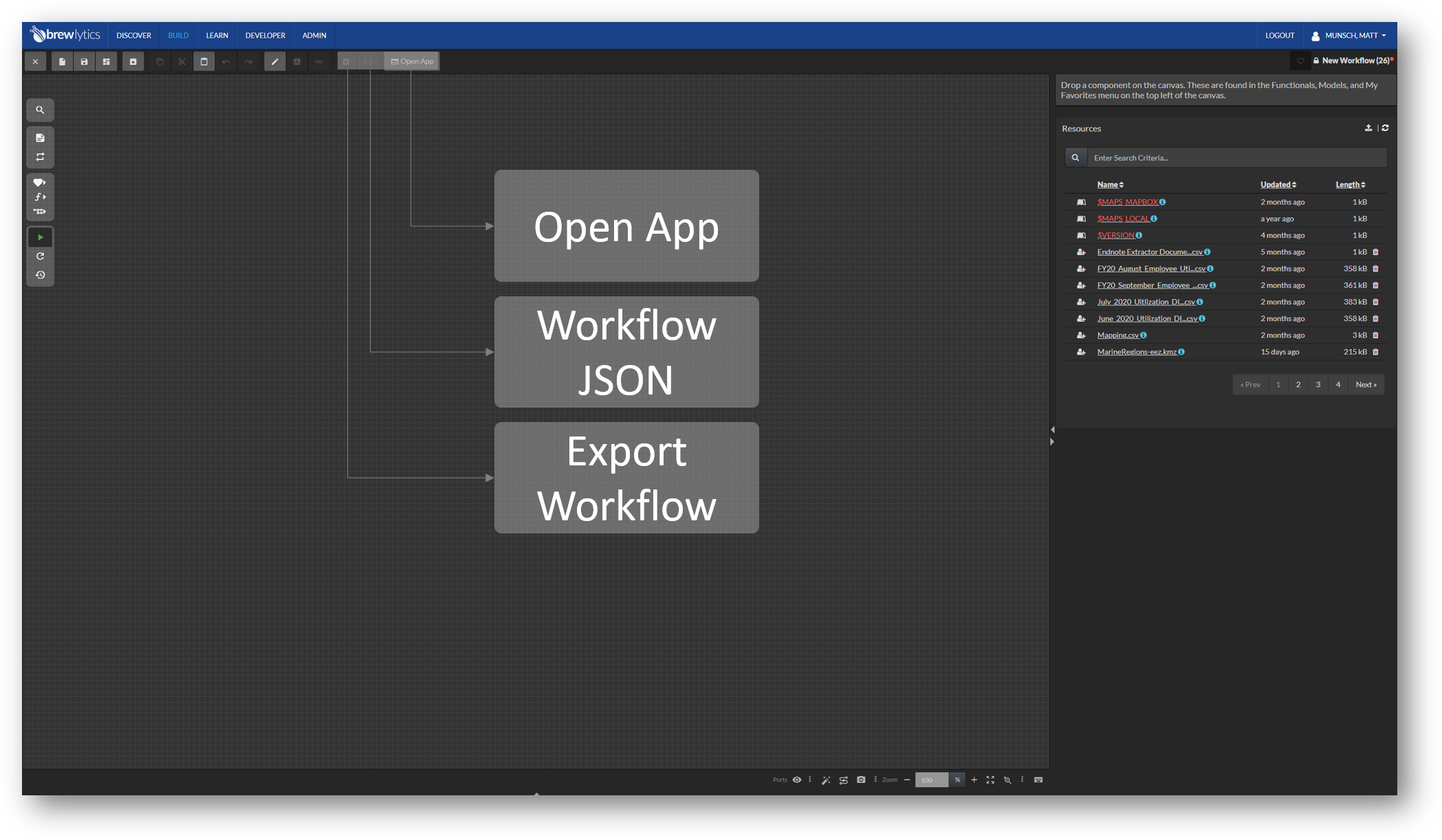
- Edit Properties – Allows a user to modify workflow properties such as Title, Tags (NOTE: Tagging submodel with "submodel_util" changes submodel color in search to purple to identify user-designated utility), and folder location
- Get REST URL – Displays the URL which can be used to invoke this model
- Export –Exports the workflow as a file which can be archived or transferred to another brew instance for import
- Export as JSON – Displays the workflow in it's JSON representation
- Open App – Opens the workflow as a Discover App
Canvas Toolbar¶
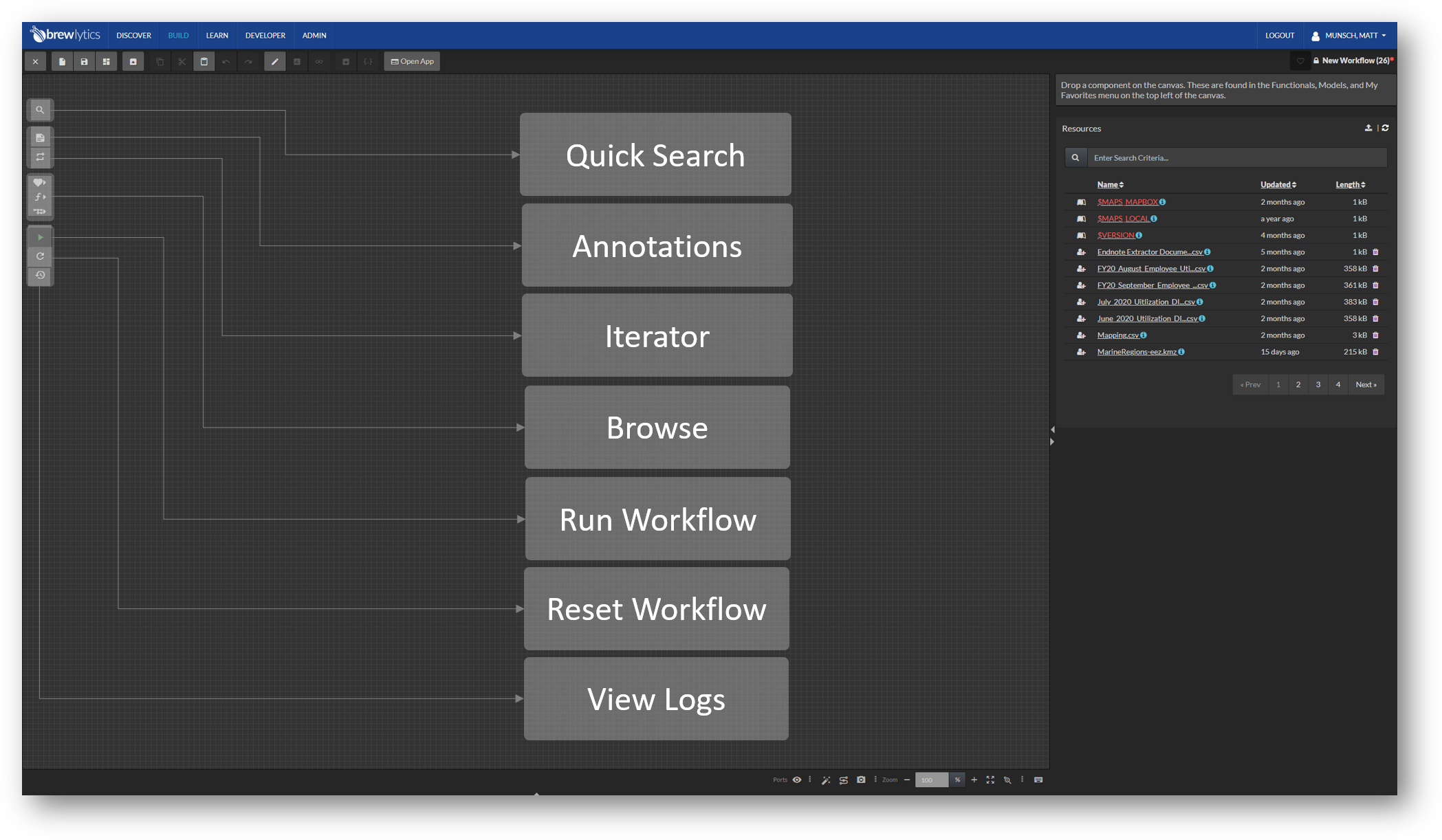
- Quick Search – Opens up a search dialog to quickly find workflows and functionals
- Annotation – Drag and drop the Annotation button onto the canvas to add customizable annotations to your workflow
- Iterator –Drag and drop the Iterator button onto the canvas to add an iterator to your workflow
- Favorites – Allows you to search through your favorite workflows and functionals
- Functionals Menu – Allows you to search through the Functionals Tree
- Workflows Menu – Allows you to search through the Workflows Tree
- Run Workflow – Executes the workflow
- Reset Workflow – Visually resets the state of the workflow
- Workflow Execution History – Displays a table of past execution summaries